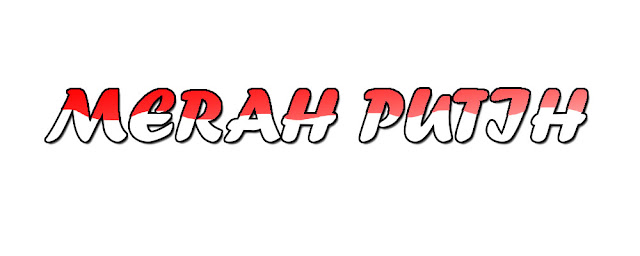
Pada kesempatan kali ini saya akan memberikan sebuah totorial mempercantik teks menjadi teks merah putih dengan aplikasi photoshop.
Biasanya bagi para desainer cara mempercantik atau membuat teks manjadi indah itu suatu hal yang lumrah terjadi, karena dengan membuat teks yang indah akan menghasilkan suatu karya seni yang indah juga sesuai dengan tema yang dibuat.
Tapi terkadang kita bingung apa yang harus dilakukan untuk memperindah karya seni itu melalui desain seperti menggunakan program aplikasi di komputer ini, tapi kita juga harus bersyukur dengan adanya era globalisasi dan kemajuan teknologi kita dapat mencari ilmu dengan melalui internet, hanya saja di arus globalisasi ini seperti pisau, dapat digunakan secara positif dan juga dapat digunakan secara negatif. Pisau digunakan secara positif contohnya yaitu dapat mengupas kulit mangga, memotong sayuran, memotong ayam untuk dijadikan makanan, dan lain sebagainya. Pisau digunakan secara negatif contohnya yaitu menusuk orang sampai membunuh orang, dan lain sebagainya. Dan sama halnya dengan arus globalisasi ada efek baik dan efek buruknya, efek baiknya yaitu jika para mengguna khususnya masyarakat Indonesia dapat dengan mudah menambah ilmu dan mendapat wawasan di dunia luar, dapat menjadi warga negara yang mempunyai skil tinggi untuk kemajuan negara dan masih banyak yang lainnya, dan efek buruknya masyarakat dapat terjajah oleh arus globalilasi ini hanya sebagai para konsumen bukan produsen, budaya - budaya asli Indonesia mungkin akan terkikis habis jika para warga masyarakat mengikuti budaya - budaya luar dengan meninggalkan budayanya sendiri yaitu Indonesia. Alangkah lebih baiknya kita sebagai warga negara Indonesia harus tetap menjaga budaya negara kita sendiri walaupun harus mengikuti perkembangan zaman ini.
Baca juga : Cara mewarnai air menjadi jernih dan indah
Ok langsung saja kita akan berkreasi mempercantik dan memperindah teks menjadi teks merah putih, semoga dengan adanya tutorial ini semangat dan jiwa nasionalisme kita semakin berkobar.
Mari kita simak dan pelajari.
1. Buka program aplikasi photoshopnya
2. Jika sudah terbuka klik menu File pilih New, atau dengan menekan tombol Ctrl+N pada keyboard
3. Atur :
Name : MERAH PUTIH
Preset : Custom
Width : 1000 Pixels
Hight : 400 Pixels
Resolution : 72 Pixels/Inch
Color mode : RBG Color 8 bit
Background Contents : White
Kemudian klik OK, lebih jelasnya seperti ini :
4. Maka akan muncul tampilan lembar kerjanya
5. Klik kanan Type Tool pada Tools panel kemudian pilih Horizontal Type Tool
6. Arahkan cursor ke bagian lembar kerja berwarna putih kemudian klik pada lembar kerja tersebut
7. Ketik "MERAH PUTIH" (Tapi tidak harus dengan tutorial ini)
8. Atur Jenis font yang digunakan sesuai selera anda, sebelum merubah jenis font dan ukurannya, blok terlebih dahulu teks "MERAH PUTIH", disini saya menggunakan jenis font "Forte" dengan ukuran fontnya "120 pt", atur posisi teksnya menjadi di tengah lembar kerja
9. Selanjutnya atur warna teksnya dengan cara blok terlebih dahulu teksnya kemudian klik "set the text color" pada Option Bar, ubahlah menjadi warna putih dengan kode "#ffffff" setelah itu klik OK
10. Teks menjadi tidak terlihat
11. Klik pada "Indicates layer visibility" (seperti mata) pada Layer "Background"
12. Klik kanan pada Layer "MERAH PUTIH" kemudian pilih "Blending Options..." Maka akan muncul tampilan Layer Style
13. Kemudian klik "Stroke", atur :
Size : 3 px
Position : Outside
Blend Mode : Normal
Opacity : 100%
Fill Type : Color
Color : #000000 (warna hitam)
14. Selanjutnya pilih "Drop Shadow" dan atur :
Blend Mode : Multiply, dengan warna hitam (#000000)
Opacity : 75%
Angle : 120, ceklis Use Global Light
Distance : 5 px
Spread : 0 px
Size : 5 px
Contour : Gaussian
Noise : 0%
ceklis Layer Knocks Out Drop Shadow, klik OK
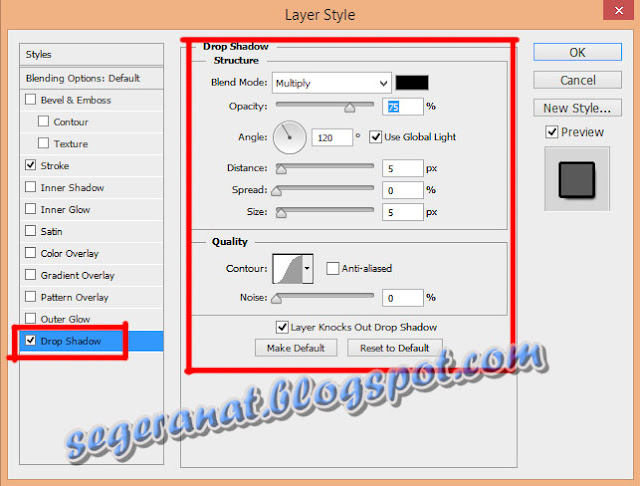
15. Maka hasilnya akan seperti ini :
16. Kemudian klik kembali "Indicates layer visibility" pada Layer "Backgorund"
17. Maka hasilnya akan seperti ini :
18. Pilih "Magic Wand Tool" pada Tools Panel
19. Pilih "Add to selection" pada Option Bar
20. Seleksi semua teks dengan cara klik pada bagian dalam teks
21. Pilih "Lasso Tool" pada Tools Panel
22. Pilih "Subtract from selection" pada Option Bar
23. Buatlah garis seperti contoh dibawah ini menggunakan "Lasso Tool"
24. Maka hasilnya akan seperti ini :
25. Klik kanan pada Layer "MERAH PUTIH", pilih "Rasterize Type"
26. Pilih "Gradient Tool" pada Tools Panel
27. Atur warnyanya menjadi :
Set foreground color : #ff0000 (warna merah)
Set background color : #ffffff (warna putih)

28. Atur seperti dibawah ini :
29. Kemudian warnai teks yang terseleksi itu dangan cara tarik "Gradient Tool" sehingga membentuk sebuah garis
30. Maka hasilnya akan seperti ini :
31. Klik menu Select kemudian pilih "Deselect", atau dengan menekan Ctrl+D pada keyboard untuk menghilangkan area seleksi
32. Maka hasilnya akan seperti ini :
33. Save hasilnya dengan cara klik menu File pilih Save As, atur tampat penyimpanannya, Beri nama filenya (File name) contoh : "MERAH PUTIH"
Pilih Formatnya menjadi "JPEG (*,JPG;*JPEG;JPE), klik Save
lihat video tutorialnya disini
Baca juga : cara mengganti background foto menjadi cantik dan indah













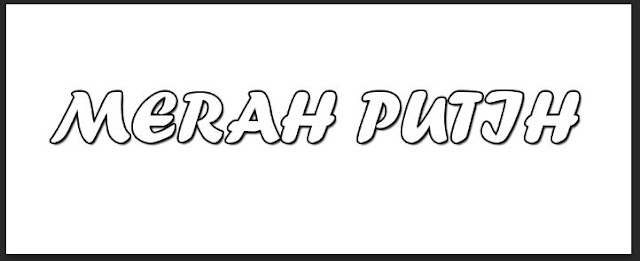












Tidak ada komentar:
Posting Komentar