Merubah Air Keruh Menjadi Jernih Via Photoshop
Kali ini saya akan membuat tutorial mewarnai suatu objek, berhubung disini saya hanya mempunyai bahan dengan foto bertemakan danau, maka saya akan membuat tutorial cara mewarnai danau, maksudnya mewarnai air danaunya, kebetulan air danau di foto di bawah ini agak lumayan keruh, maka dari itu saya minta kerja samanya dengan anda sebagai pembaca di artikel ini untuk minghilangkan keruh pada air danau pada foto di bawah ini. Mungkin anda bertanya-tanya bagai mana sih caranya? eits anda jangan terlalu pusing untuk berfikir bagaimana cara menghilangkan keruh pada air danau di foto ini, pastinya jangan buang sampah didanau karena dapat mencemari air danau tersebut, tapi anda perhatikan apakah di foto dibawah ini terlihat ada sampahnya? menurut penglihatan saya pada foto di bawah ini tidak terlihat adanya sampah, tapi bisa jadi berbeda dengan penglihatan anda, yang mungkin lebih jelih dari saya, kalau ada atau terlihat sampah pada foto di bawah ini segera laporkan saya dengan tinggalkan komentar pada artikel ini. Sebenarnya saya juga kurang paham dengan keadaan pada foto dibawah ini kenepa airnya itu agak keruh padahal dikelilingi gunung juga. Ok lah dari pada bikin pusing dan tambah ngelantur lebih baik kita langsung saja ke TKP untuk mengatasi danau dengan airnya yang keruh ini pada foto dibawah ini.
Sesuai dengan judul, kita menghilangkan atau mengatasi air danau yang keruh dengan software atau aplikasi Adobe Photoshop.
mungkin ada pertanyaan lagi "Lah kok pakai photoshop?"
Ya memang benar pakai photoshop
"Kan ini air danau yang keruh, kalau pakai photoshop bagaimana cara mengatasinya?"
Ya kan ini hanya sebuah gambar
Oke tanpa perlu banyak basa - basi lagi mari kita simak dan pelajari bagaimana cara mengatasi air danau yang keruh hingga menjadi tidak keruh lagi di software atau aplikasi Adobe Photoshop
1. Ambil foto atau gambar di bawah ini
2. Simpan dalam ruang penyimpanan pada PC anda
3. Buka program aplikasi photoshopnya, kalau belum punya silahkan beli terlebih dahulu 😂
4. Jika sudah terbuka program aplikasi photoshopnya, klik menu File, pilih Open atau dengan cara cepat menekan tombol Ctrl+O pada keyboard, kemudian klik Open
6. Maka akan muncul foto tersebut pada layar photoshop
7. Kemudian pilih Pen Tool pada Tools Panel
8. Dan selanjutnya buatlah seleksi pada air danau yang keruh itu, seperti gambar di bawah ini :
9. Jika sudah terseleksi dari ujung ketemu ujung lagi, maka selanjutnya klik kanan di area dalam seleksi tersebut, pilih Make Selection
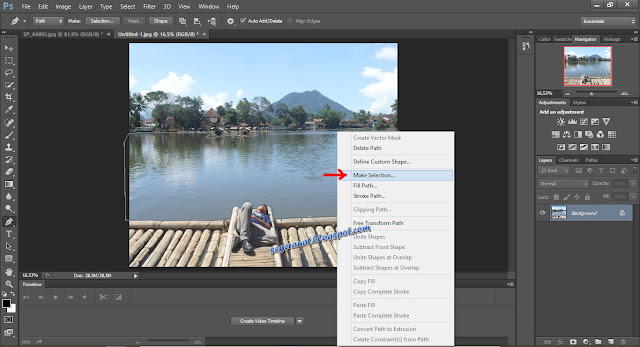 10. Atur feathe Radius nya menjadi 5 pixel
10. Atur feathe Radius nya menjadi 5 pixel11. Klik OK
12. Maka tampilan seleksinya seperti di bawah ini :
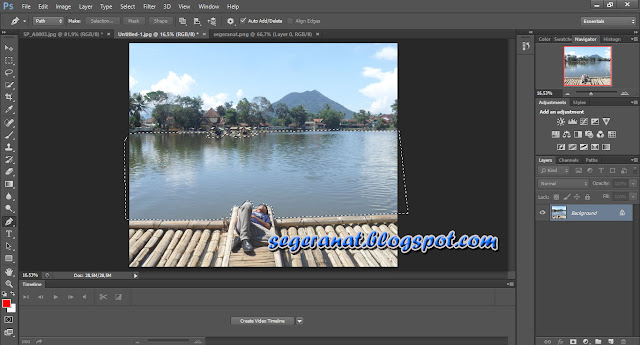
13. Kemudian pilih menu Image - Adjustments dan klik / pilih Variations
14. Maka akan muncul pilihan warna seperti tampilan di bawah ini :
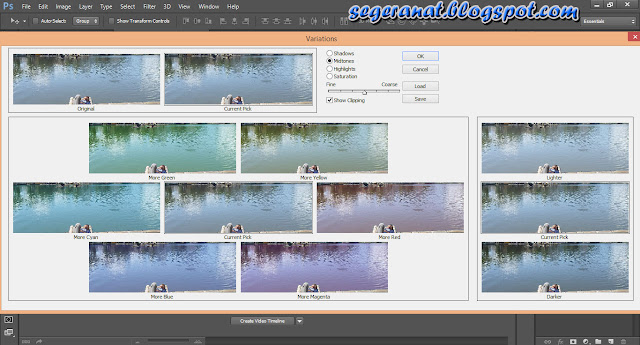
15. Pilih warna sesuai selera anda, yang penting airnya ga keruh 😁
16. Jika sudah yakin pada warnanya, maka klik OK
17. Untuk menghilangkan area yang terseleksi caranya yaitu dengan cara tekan tombol Ctrl+D pada keyboard
18. Selanjutnya pilih menu File kemudian pilih Save As, tentukan tempat penyimpanan anda
19. Klik Save
Nb :
- Tidak harus menggunakan gambar atau foto yang di sediakan di artikel ini
- Bisa menggunakan gambar atau foto yang berhubungan dengan air keruh, tapi tidak harus air keruh saja, air yang berwarna pink juga (jika ada) tidak masalah untuk bahan praktek mewarnai
- Jika ada kesalahan, tekan tombol Ctrl+Alt+Z
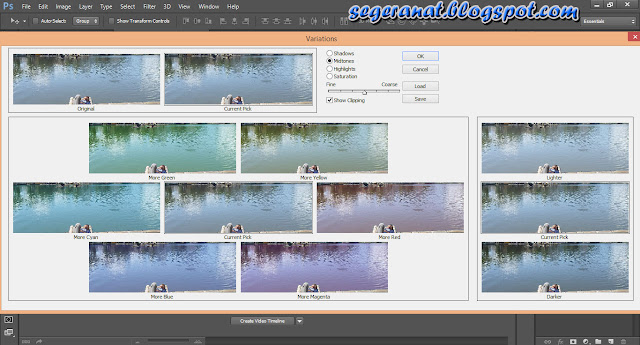
15. Pilih warna sesuai selera anda, yang penting airnya ga keruh 😁
16. Jika sudah yakin pada warnanya, maka klik OK
17. Untuk menghilangkan area yang terseleksi caranya yaitu dengan cara tekan tombol Ctrl+D pada keyboard
18. Selanjutnya pilih menu File kemudian pilih Save As, tentukan tempat penyimpanan anda
19. Klik Save
ini gambar sebelum :
ini gambar sesudah :
- Tidak harus menggunakan gambar atau foto yang di sediakan di artikel ini
- Bisa menggunakan gambar atau foto yang berhubungan dengan air keruh, tapi tidak harus air keruh saja, air yang berwarna pink juga (jika ada) tidak masalah untuk bahan praktek mewarnai
- Jika ada kesalahan, tekan tombol Ctrl+Alt+Z









Tidak ada komentar:
Posting Komentar